There's nothing more frustrating than needing to scan an important document, only to find that your HP scanner is not working. It can disrupt your workflow, cause delays, and leave you feeling helpless. However, before you start to panic or consider purchasing a new scanner, it's essential to troubleshoot the issue and see if you can resolve it on your own. In this comprehensive guide, we will walk you through the step-by-step process of troubleshooting the HP scanner not working issue with Printer Carryup. From checking the connections and drivers to adjusting the settings and performing a reset, we've got you covered with everything you need to know to get your scanner up and running smoothly again. Say goodbye to scanning woes and regain control of your productivity with our troubleshooting guide.
1. Check the connections and cables
When it comes to troubleshooting the HP scanner not working issue, one of the first things you should do is check the connections and cables. Oftentimes, a loose or faulty connection can be the culprit behind the problem. Start by ensuring that all cables are securely plugged into their respective ports. Check the USB cable connecting the scanner to the computer, as well as the power cable for any signs of damage or loose connections. If you find any issues, try reseating the cables or replacing them if necessary. Additionally, make sure that the power source is stable and provides enough power for the scanner to function properly. It's also worth checking if there are any bent or broken pins in the cable connectors. By thoroughly inspecting and addressing any connection-related issues, you can eliminate potential causes for the HP scanner not working problem and increase the chances of resolving it successfully.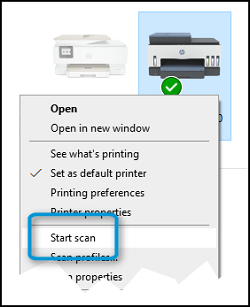
2. Update or reinstall scanner drivers
If you're facing the frustrating issue of your HP scanner not working, one of the most effective troubleshooting steps is to update or reinstall your scanner drivers. Outdated or corrupted drivers can often be the culprit behind scanner malfunctions. To begin, you can check the HP website for the latest driver updates specific to your scanner model. They usually provide easy-to-follow instructions on how to download and install the updated drivers. Alternatively, you can try reinstalling the existing drivers to ensure they are correctly installed and functioning. To do this, go to your computer's Device Manager, locate the scanner device, right-click on it, and select "Uninstall". Afterward, restart your computer and allow the system to automatically reinstall the scanner drivers. This process can often resolve any compatibility or software-related issues that were hindering the scanner's functionality. Remember to follow any additional instructions provided by HP or refer to the user manual for your scanner model. By updating or reinstalling the scanner drivers, you increase the chances of resolving the scanner not working issue, enabling you to resume your scanning tasks efficiently.
3. Adjust scanner settings
If you're experiencing issues with your HP scanner not working, the first step to troubleshooting is to adjust the scanner settings. Start by ensuring that the scanner is properly connected to your computer or network. Check all cables and connections to make sure they are secure. Next, open the HP scanning software or application on your computer. Navigate to the settings or preferences section to access the scanner settings. Here, you can customize various aspects of the scanning process, such as resolution, file format, and destination folder. It's important to ensure that the scanner settings are configured correctly to match your desired scanning requirements. For example, if you're scanning documents that require high-quality resolution, set the scanner settings to a higher DPI (dots per inch) value. Conversely, if you're scanning simpler documents or images, you can lower the resolution to save space and processing time. Additionally, check that the scanner is set to the correct scanning mode. Depending on your needs, you may have options such as black and white, color, or grayscale scanning modes. Verify that the appropriate mode is selected for your specific scanning task. If adjusting the scanner settings does not resolve the issue, it may be necessary to update or reinstall the scanner driver. Visit the official HP website and search for the latest driver for your scanner model. Download and install the updated driver to ensure compatibility and resolve any potential software conflicts. By following these steps to adjust the scanner settings, you can often troubleshoot and resolve the HP scanner not working issue efficiently. However, if the problem persists, it may be necessary to contact HP customer support for further assistance.4. Perform a scanner reset

If you are experiencing difficulties with your HP scanner not working, one of the first steps you can take to troubleshoot the issue is to perform a scanner reset. This simple process can often resolve common problems and get your scanner back up and running smoothly. To perform a scanner reset, start by turning off your printer and unplugging it from the power source. Wait for about 60 seconds to ensure all power is drained from the device. During this time, you can also disconnect any cables connecting the scanner to your computer. Once the waiting period is over, plug your printer back into the power source and turn it on. Allow it a few moments to fully power up and initialize. Next, check the scanner glass and the scanner lid to ensure they are clean and free from any debris that may be obstructing the scanning process. After confirming that the scanner and scanner area are clean, try testing the scanner again by initiating a scan from your computer. If the scanner still does not work, you may need to explore other troubleshooting options or seek assistance from HP support. Performing a scanner reset is a straightforward and effective step in resolving the HP scanner not working issue. By following these steps, you can potentially save time and frustration by quickly getting your scanner back to its optimal functionality, allowing you to continue scanning documents and images with ease.
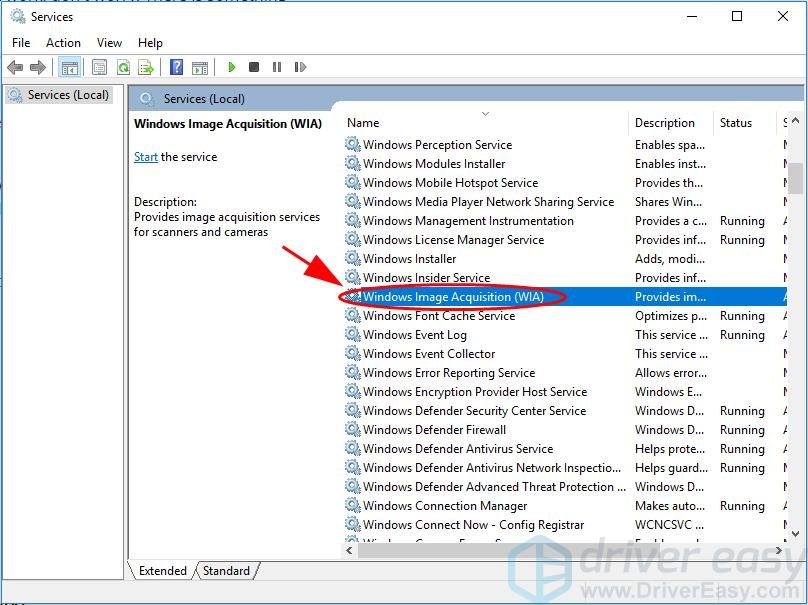
Comments
Post a Comment