When it comes to setting up a new printer or updating your existing one, downloading the right drivers is crucial. However, finding and installing the correct drivers can often be a confusing and frustrating process, especially for Windows 10 users. But fear not! In this step-by-step guide, we will walk you through the process of downloading HP printer drivers for Windows 10. From identifying your printer model to using the HP website and navigating through the installation process, we've got you covered. By the end of this guide, you'll be equipped with the knowledge and confidence to easily download and install the necessary drivers to ensure smooth and efficient printing on your HP printer. So let's dive in and get your printer up and running in no time!

1. Identify your HP printer model
Before you can download the appropriate HP printer drivers for your Windows 10 operating system, you need to first identify your HP printer model. This step is crucial as different printer models require different drivers. To find your printer model, start by locating the model number on the printer itself. It is usually located on a label or engraved on the exterior of the printer. If you are unable to locate the model number on the printer, you can also try checking the printer's documentation or the box it came in. Additionally, you can navigate to the HP website and look for a support or product page where you can enter the serial number or product name to identify your printer model. Once you have successfully identified the model of your HP printer, you are ready to proceed with the next steps in downloading the appropriate drivers for Windows 10. Remember, using the correct drivers is essential as it ensures optimal performance and compatibility between your printer and operating system.
2. Visit the HP website
When it comes to downloading HP printer drivers for Windows 10, the first step is to visit the official HP website. This is the most reliable source to ensure you are getting the correct and latest drivers for your specific printer model. Once you are on the HP website, locate the "Support" or "Drivers" section. This may vary slightly depending on the website layout, but it is typically found in the main navigation menu. Click on this section to proceed. On the support page, you will likely be prompted to enter your printer model or series. This can usually be found on the front or top of your printer. Enter the information as accurately as possible and click on the search or submit button. The HP website will then provide a list of available drivers and software for your printer model. Look for the option specifically designed for Windows 10. It is important to choose the correct operating system version to ensure compatibility and optimal performance. Once you have identified the appropriate driver for Windows 10, click on the download button next to it. This will initiate the download process. Depending on your internet speed, the download may take a few minutes to complete. After the download is finished, locate the downloaded file on your computer. It is often located in the "Downloads" folder or the location specified in your web browser's settings. Double-click on the file to start the installation process. Follow the on-screen prompts to install the HP printer driver on your Windows 10 computer. This may involve agreeing to terms and conditions, selecting installation preferences, and connecting your printer to the computer if necessary. Once the installation is complete, restart your computer to ensure the changes take effect. After the restart, your HP printer should be ready to use with the newly installed drivers. By following these simple steps and visiting the official HP website, you can easily download and install the correct HP printer drivers for Windows 10, ensuring optimal performance and compatibility with your device.
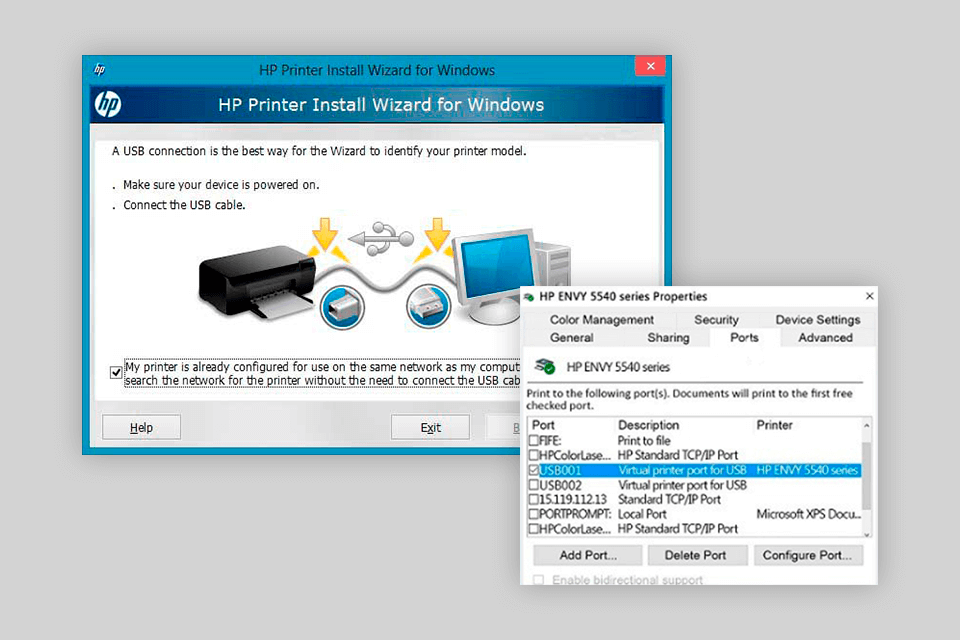
3. Navigate to the drivers and software page
To download HP printer drivers for Windows 10, you need to navigate to the drivers and software page on the official HP website. This step-by-step guide will help you through the process. 1. Open your preferred web browser and go to the HP website (www.hp.com). 2. Once on the homepage, locate the "Support" or "Support & Drivers" section. This may be found at the top or bottom of the webpage. 3. Click on the "Support" or "Support & Drivers" section to access the support page. 4. On the support page, you will find a search bar or options to select the type of product you need support for. Type in your specific printer model or select your printer from the provided options. 5. After selecting your printer model, you will be directed to the support page dedicated to your printer. 6. Look for the "Drivers & Downloads" or "Software & Drivers" section. This section may be located under a "Downloads" or "Support" tab. 7. In the "Drivers & Downloads" section, you will have options to choose the operating system for which you need the printer drivers. Select "Windows 10" from the available options. 8. Once you have selected the appropriate operating system, you will see a list of available drivers and software for your printer model and Windows 10. 9. Look for the driver that specifically mentions Windows 10 and click on the "Download" button next to it. 10. The download should start automatically. If it doesn't, click on the provided link to initiate the download. 11. Once the download is complete, locate the downloaded file on your computer and double-click to begin the installation process. 12. Follow the on-screen instructions to install the HP printer drivers on your Windows 10 computer. By following these steps, you can easily navigate to the HP website's drivers and software page, select the appropriate driver for Windows 10, and successfully download and install the necessary printer drivers for your HP printer.
4. Download and install the drivers
Downloading and installing the correct drivers for your HP printer is crucial to ensure smooth and efficient printing on your Windows 10 computer. To begin, visit the official HP website and navigate to the "Support" section. Here, you can search for your specific printer model by entering its name or product number. Once you've found the correct printer model, you'll be directed to the respective support page. Look for the "Drivers" or "Downloads" section and choose the operating system as Windows 10. You will be presented with a list of available drivers for your printer. Take your time to review the list and select the driver that matches your printer model and Windows 10. Click on the download button next to the driver, and the file will start downloading. It is essential to note the location where the file is saved on your computer. After the download is complete, locate the downloaded driver file and double-click on it to initiate the installation process. Follow the on-screen prompts and instructions to complete the installation. It may ask you to connect your printer to the computer during the installation, so make sure your printer is properly connected via USB or connected to the same network. Once the installation is finished, restart your computer to ensure the driver changes take effect. After the restart, your HP printer should be recognized and ready to use on your Windows 10 system. Remember to periodically check for driver updates on the HP website to ensure you have the latest version installed for optimal performance and compatibility with your Windows 10 operating system.
Comments
Post a Comment