Are you struggling to find and download the right printer drivers for your HP printer on Windows 7? Look no further! In this comprehensive guide, we will walk you through the step-by-step process of downloading HP printer drivers specifically for the Windows 7 operating system. Whether you're a beginner or a tech-savvy user, this guide is designed to make the process easy and hassle-free. We will cover everything from finding the correct driver for your printer model to ensuring a successful installation. Say goodbye to printing issues and hello to seamless printing with your HP printer on Windows 7 by following our ultimate guide to downloading HP printer drivers.
1. Why are printer drivers important for Windows 7?
Printer drivers play a crucial role in the functionality of any printer, especially when it comes to Windows 7 operating system. These drivers are essential software components that act as a bridge between the computer and the printer, facilitating smooth communication and enabling the printer to understand and execute the commands given by the computer. When it comes to Windows 7, having the correct and up-to-date printer drivers installed is of utmost importance for several reasons. Firstly, Windows 7 has its own specific set of drivers designed to ensure compatibility and optimal performance with the operating system. Using the correct drivers ensures that your printer functions seamlessly with Windows 7, allowing you to take full advantage of all the features and capabilities it offers. Secondly, printer drivers are responsible for the translation of the data sent from the computer into a language that the printer can understand. Without the appropriate drivers, the printer may not be able to interpret the commands correctly, resulting in printing errors, distorted documents, or even complete malfunctioning of the printer. Furthermore, printer drivers often include additional software components that provide advanced printing options and settings. These can include features such as duplex printing, color management, paper size adjustments, and more. By installing the proper drivers, you can unlock these additional functionalities and customize your printing experience according to your preferences. Lastly, keeping your printer drivers up-to-date is crucial for maintaining compatibility with the latest software updates and security patches released by Microsoft. Outdated drivers may lead to compatibility issues, performance problems, or even pose security risks. By regularly updating your printer drivers, you can ensure that your printing experience remains smooth and secure. In conclusion, printer drivers are essential for the proper functioning of printers with Windows 7. They provide compatibility, translate commands, offer advanced printing options, and ensure security and performance. Understanding the importance of printer drivers and keeping them updated is vital to ensure a hassle-free and efficient printing experience on Windows 7.
2. Finding the correct HP printer driver for Windows 7
Finding the correct HP printer driver for Windows 7 is essential for ensuring that your printer functions properly and efficiently. To start, you'll want to visit the official HP website. Once there, navigate to the "Support" or "Drivers" section. You may be prompted to enter your printer model or select it from a list. Make sure to choose the correct model to ensure compatibility with Windows 7. The next step is to select your operating system, which in this case is Windows 7. If available, choose the 32-bit or 64-bit version depending on your system specifications. It's important to note that using the wrong driver version can lead to compatibility issues and may prevent your printer from functioning correctly. Once you've selected the appropriate options, you should be presented with a list of available drivers for your printer model and Windows 7. Take the time to carefully review the driver versions and their release dates. It's generally recommended to choose the latest driver as it often includes bug fixes, performance improvements, and new features. Before proceeding with the download, make sure to read any additional information or installation instructions provided by HP. Some drivers may have specific requirements or instructions that need to be followed for a successful installation. Once you've chosen the desired driver, click on the download button to initiate the process. The driver file will typically be downloaded as an executable (.exe) file. Save the file to a location on your computer where you can easily access it. After the download is complete, navigate to the location where the driver file was saved and double-click on it to begin the installation process. Follow the on-screen prompts to complete the installation. It's important to ensure that your printer is connected to your computer during the installation process so that the driver can be properly configured. Once the installation is complete, you may be prompted to restart your computer. It's recommended to restart your computer to ensure that the new driver is fully integrated into your system. Congratulations! You have successfully downloaded and installed the correct HP printer driver for Windows 7. Your printer should now be ready to use, allowing you to enjoy seamless printing experiences on your Windows 7 system.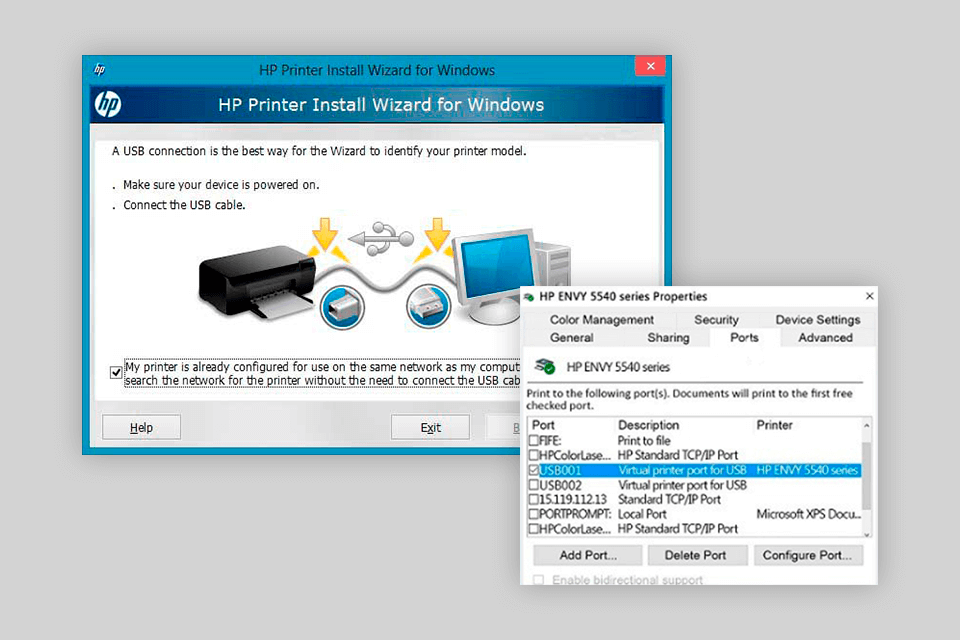
3. Step-by-step guide to downloading and installing HP printer drivers on Windows 7
Downloading and installing the correct printer drivers for your HP printer is crucial to ensure smooth functionality and optimal performance. If you're using Windows 7, follow this comprehensive step-by-step guide to easily download and install HP printer drivers. Step 1: Determine Your Printer Model Identify the model number of your HP printer. You can find this information on the printer itself or in the user manual. Step 2: Visit the Official HP Website Open your web browser and navigate to the official HP website. Access the "Support" or "Drivers" section. Step 3: Enter Your Printer Model In the search bar, enter the model number of your HP printer. Make sure to select the "Printers" category before initiating the search. Step 4: Choose the Correct Operating System Select your operating system, which in this case is Windows 7. Ensure you download the drivers compatible with your specific version of Windows 7 (32-bit or 64-bit). Step 5: Select and Download the Drivers Scroll through the list of available drivers and find the one that matches your printer model and operating system. Click on the "Download" button to begin the driver download. Step 6: Run the Driver Installation Wizard Once the download is complete, locate the downloaded file in your computer's Downloads folder or the specified location. Double-click on the file to run the driver installation wizard. Step 7: Follow the Installation Prompts Follow the on-screen prompts of the installation wizard. It may ask you to agree to the terms and conditions, choose the installation location, or connect the printer to your computer. Make sure to carefully read and follow each step. Step 8: Complete the Installation After the driver installation is complete, restart your computer to ensure all changes take effect. Once your computer restarts, your HP printer should be ready for use. By following these step-by-step instructions, you can easily download and install the appropriate HP printer drivers for Windows 7. Properly installed drivers will ensure that your printer functions optimally and delivers high-quality prints.
4. Troubleshooting common issues with HP printer drivers on Windows 7.
While downloading HP printer drivers for Windows 7 is generally a straightforward process, there can be some common issues that users may encounter. In this section, we will discuss these issues and provide troubleshooting tips to help you overcome them. One common issue that users face is the inability to find the correct driver for their specific printer model. To ensure compatibility, it is crucial to visit the official HP website and navigate to the drivers and downloads section. Here, you can enter your printer model and select the appropriate operating system, in this case, Windows 7. If you still cannot locate the correct driver, you may need to contact HP customer support for further assistance. Another issue that users may come across is driver installation errors. If you encounter an error during installation, it is recommended to first uninstall any previously installed drivers for your printer. This can be done through the control panel by navigating to "Programs and Features" or "Add or Remove Programs." Once uninstalled, restart your computer and try reinstalling the driver. Sometimes, users may experience issues with the printer not being recognized or not responding after the driver installation. In such cases, it is advisable to check the printer's connectivity. Ensure that the printer is properly connected to your computer via USB or network connection. Additionally, make sure that the printer is powered on and not experiencing any hardware malfunctions. If you are still encountering issues, updating your Windows 7 operating system to the latest version may resolve compatibility problems. Microsoft regularly releases updates that include bug fixes and improvements. To update your Windows 7, go to the control panel, select "Windows Update," and follow the prompts. In conclusion, while downloading HP printer drivers for Windows 7 is a relatively simple process, it is not uncommon to encounter troubleshooting issues along the way. By following the tips outlined in this section, you can overcome common issues and ensure a smooth installation process for your HP printer drivers on Windows 7.

Comments
Post a Comment