Brother printers are one of the most popular brands on the market. With their reliable performance and high-quality printing capabilities, they are the go-to choice for many individuals and businesses. However, many people struggle with installing Brother printer drivers. This can be a frustrating experience, especially if you're not tech-savvy. Fear not! In this blog post, we will provide you with a step-by-step guide on how to install Brother Printer drivers, so you can start using your printer in no time. We will cover everything from finding the right driver to downloading and installing it on your computer. So, whether you're a beginner or an experienced user, this guide will be your go-to resource for installing Brother Printer drivers.
1. Introduction to Brother printers and the importance of installing the correct drivers
Brother printers are renowned for their reliability and high-quality printing capabilities. Whether you are using a Brother printer for personal or professional use, it is crucial to ensure that you have the correct drivers installed. Drivers act as a bridge between your computer and the printer, enabling smooth communication and optimal performance.
Installing the correct drivers for your Brother printer is of utmost importance for several reasons. Firstly, it ensures that your printer functions seamlessly with your computer's operating system. Different printer models require specific drivers that are compatible with the operating system you are using, such as Windows, macOS, or Linux. Installing the wrong drivers can result in compatibility issues, leading to poor print quality, functionality problems, or even complete printer failure.
Furthermore, having the correct drivers installed is vital for accessing the advanced features and functionalities of your Brother printer. These drivers often come with additional software that allows you to customize print settings, monitor ink levels, perform maintenance tasks, and troubleshoot common issues. Without the proper drivers, you may miss out on these valuable features, limiting the potential of your Brother printer.
Moreover, updating your drivers regularly is essential to ensure optimal performance and compatibility with the latest software updates and bug fixes. Brother continuously releases driver updates to enhance printer functionality, address security vulnerabilities, and improve overall performance. By keeping your drivers up to date, you can ensure that you are benefiting from the latest advancements and enjoying a hassle-free printing experience.
In the following sections, we will guide you through the step-by-step process of installing Brother printer drivers on different operating systems. Whether you are a tech-savvy individual or a beginner, this comprehensive guide will equip you with the knowledge to successfully install the correct drivers for your Brother printer, enabling you to make the most out of its capabilities.
2. Step 1: Identify the model and series of your Brother printer
Before you can install the drivers for your Brother printer, it is crucial to identify the exact model and series of your printer. This information is essential as different printer models may require different driver installations.
To find the model and series of your Brother printer, start by locating the printer itself. Look for a label or sticker on the printer's surface that displays the model number and series. The label is usually located on the back or bottom of the printer, but it may vary depending on the model.
Once you have located the label, take note of the model number and series. It is usually a combination of letters and numbers that uniquely identifies your printer. For example, it might be something like "HL-L2380DW" for a Brother laser printer.
If you cannot find the label on the printer, you can also check the printer's documentation or the original packaging. The model and series information is often included in these materials.
Alternatively, if you have already connected your Brother printer to your computer, you can also find the model and series information through the printer settings. Simply go to the "Control Panel" on your computer, select "Devices and Printers," and locate your Brother printer. Right-click on the printer and choose "Properties" or "Printer Properties." In the properties window, you should be able to find the model and series information.
Once you have successfully identified the model and series of your Brother printer, you are ready to proceed to the next step of installing the appropriate drivers.
3. Step 2: Locate the official Brother website for driver downloads
After determining the model number of your Brother printer, the next step in installing Brother printer drivers is to locate the official Brother website for driver downloads. It is essential to download drivers from the official website to ensure compatibility and reliability.
To find the official Brother website, open your preferred web browser and enter "Brother printer drivers" in the search bar. The search engine will display a list of results related to Brother printer drivers. Look for the official Brother website, usually denoted by the domain name "brother.com" or a variation thereof.
Click on the link to the official Brother website to access the homepage. Once you are on the website, navigate to the "Support" or "Downloads" section. This section may vary slightly depending on the website's layout, but it is typically located in the main menu or as a separate tab.
In the "Support" or "Downloads" section, you will likely find a search bar or a dropdown menu to select your printer model. Enter the model number of your Brother printer or select it from the provided options.
After selecting or searching for your printer model, the website will display a list of available drivers and software for your specific printer. Take your time to review the options and make sure to select the correct operating system that you are using on your computer.
Once you have selected the appropriate driver for your printer and operating system, click on the download button or link provided. The driver file will start downloading to your computer. Depending on your internet connection and the size of the driver file, the download process may take a few moments.
After the driver file has finished downloading, locate the downloaded file on your computer. It is usually saved in the default "Downloads" folder unless you specified a different location during the download process.
With the driver file now on your computer, you are ready to proceed to the next step in the installation process. But before that, it is recommended to close any open programs or applications and temporarily disable any antivirus software to ensure a smooth installation process.
Following these steps to locate the official Brother website for driver downloads will ensure that you obtain the correct and up-to-date drivers for your Brother printer, allowing you to proceed with the installation process confidently.
4. Step 3: Navigate to the "Support" or "Downloads" section of the website
Once you have identified the official website of Brother printers, it's time to navigate to the "Support" or "Downloads" section. This section is crucial as it is where you will find all the necessary drivers and software for your specific Brother printer model.
To access this section, you can typically find a tab or a drop-down menu labeled "Support" or "Downloads" on the homepage of the Brother website. Click on this tab to proceed further in the installation process.
Upon entering the "Support" or "Downloads" section, you will likely be prompted to select your printer model or enter its specific model number. This step is essential as it ensures that you download the correct drivers tailored to your printer's requirements.
You can usually find your printer's model number on the front or top of the printer itself, or you may refer to the printer's manual or packaging for this information. Once you have entered or selected the correct model number, click on the search or submit button to proceed.
After submitting the model number, you will be presented with a list of available drivers and software for your Brother printer. It is advisable to choose the most recent version of the driver to ensure optimal performance and compatibility with your operating system.
Take note of the driver's file size, as larger files may take longer to download depending on your internet connection speed. To initiate the download, you will typically have to click on a "Download" or "Install" button associated with the driver of your choice.
In some cases, you may be prompted to review and agree to the terms and conditions before proceeding with the download. It is recommended to carefully read through these terms before accepting them.
Once the download is complete, you can proceed to the next step of the installation process, which will be covered in the subsequent section of this guide.
5. Step 4: Enter your printer model and series information
Step 4: Enter your printer model and series information
Once you have accessed the Brother Printer website and located the "Support" or "Downloads" section, it's time to enter your printer model and series information. This step is crucial in finding the correct drivers for your specific printer model, ensuring compatibility and optimal performance.
To enter your printer model and series information, you will typically find a search bar or a dropdown menu on the Brother Printer website. Enter the exact model number or select your printer series from the available options. It's important to double-check the information you enter to avoid any errors or downloading the wrong drivers.
If you are unsure about your printer model or series, you can refer to the product documentation or labels on your printer. The model number is usually located on a sticker or plate affixed to the printer's body. It may also be displayed on the control panel or in the printer's settings menu.
Once you have entered the correct printer model and series information, click on the "Search" or "Find" button to initiate the search for the appropriate drivers. The Brother Printer website will then display a list of available drivers and software options specifically tailored to your printer model.
Take your time to review the list of drivers and software provided. Look for the driver that matches your operating system and any additional features or functionalities you require. It's recommended to select the latest version of the driver to ensure you have access to the most up-to-date features and improvements.
After selecting the desired driver, click on the "Download" or "Get" button to start the download process. Depending on your internet connection speed and the file size, the download may take a few moments to complete. Ensure that you have a stable internet connection throughout the download to avoid any interruptions.
Once the driver download is finished, you are one step closer to successfully installing Brother printer drivers. In the next step, we will explore how to properly install the downloaded drivers on your computer or device.
6. Step 5: Select the appropriate operating system and version
Now that you have accessed the official Brother website and navigated to the Downloads section, it's time to select the appropriate operating system and version for your computer. This step is crucial to ensure the compatibility and optimal performance of your Brother printer.
Take a moment to carefully examine the available options on the website. Brother provides a wide range of driver downloads for various operating systems, including Windows, macOS, and Linux. You'll also find different versions based on the specific operating system you are using.
If you're unsure about your operating system or version, don't worry. Brother usually provides helpful information on how to check these details on your computer. For Windows users, you can typically find this information by going to "Settings" and selecting "System" or "About." On macOS, you can click on the Apple menu and choose "About This Mac" to find the necessary details.
Once you have identified your operating system and version, locate the corresponding option in the Brother driver downloads page. This may involve scrolling or using filters to narrow down your search. It's essential to select the correct option to avoid any compatibility issues or unnecessary downloads.
When you have found the appropriate operating system and version, click on the corresponding link or button to initiate the download. The Brother website usually provides clear labels or descriptions to help you identify the correct driver.
After clicking on the download link, your browser may prompt you to choose a location to save the file. It's recommended to save the driver file in a location that is easily accessible, such as your desktop or a dedicated downloads folder. This will make it easier to locate the file when you proceed with the installation process.
Congratulations! You have successfully completed Step 5 by selecting the appropriate operating system and version for your Brother printer. In the next step, we will move on to downloading the driver file and preparing for the installation process.
7. Step 6: Choose between Full Driver & Software Package or Basic Driver
When it comes to installing Brother printer drivers, you have the option to choose between the Full Driver & Software Package or the Basic Driver. This step is crucial as it determines the level of functionality and features that will be available to you.
The Full Driver & Software Package includes all the necessary drivers and software needed to fully utilize your Brother printer. It provides you with access to advanced features such as scanning, faxing, and additional printing options. This comprehensive package is recommended for users who require all the functionalities that their Brother printer has to offer.
On the other hand, the Basic Driver is a stripped-down version that includes only the essential drivers required for basic printing functionality. This option is suitable for users who have limited printing needs and do not require the additional features offered by the Full Driver & Software Package.
To make your decision, consider your specific printing requirements. If you frequently use your Brother printer for various tasks such as scanning or faxing, then the Full Driver & Software Package would be the better choice. However, if you primarily use your printer for simple printing tasks, the Basic Driver may be sufficient.
Brother provides both options to cater to different user needs and preferences. Whichever option you choose, Brother ensures that you have a smooth and hassle-free printing experience. So take a moment to evaluate your needs and make an informed decision before proceeding to the next step of the installation process.
8. Step 7: Download and save the driver installation file
Now that you have identified the correct driver for your Brother printer model, it's time to download and save the driver installation file. Follow these simple steps to ensure a smooth installation process:
1. Visit the official Brother website: Start by opening your preferred web browser and navigating to the official Brother website. Once there, locate the "Support" or "Downloads" section.
2. Select your printer model: In the support or downloads section, you will typically find a search bar or a dropdown menu to select your printer model. Enter the model number or choose it from the provided list.
3. Choose your operating system: After selecting your printer model, you will be prompted to choose your operating system. Make sure to select the correct version of your operating system, such as Windows, macOS, or Linux.
4. Locate the driver: Once you have chosen your operating system, you will be presented with a list of available drivers and software for your printer model. Look for the driver that matches your printer and operating system.
5. Download the driver: Click on the download button next to the driver to initiate the download process. Depending on your internet speed, the download may take a few moments to complete.
6. Save the driver file: After the download is finished, a dialog box will appear asking you where you want to save the file. Choose a location on your computer where you can easily locate the driver installation file, such as the Downloads folder or your desktop.
7. Confirm the download: Double-check that the driver file has been successfully saved by navigating to the chosen location and verifying its presence. It is recommended to keep the driver file in a safe and accessible location in case you need to reinstall it in the future.
By following these steps, you have successfully downloaded and saved the driver installation file for your Brother printer. In the next section, we will move on to the installation process, where you will learn how to install the driver onto your computer and connect it to your Brother printer.
9. Step 8: Run the downloaded file and follow the on-screen instructions
Once you have successfully downloaded the Brother printer driver file onto your computer, it's time to move on to the next step - running the file and following the on-screen instructions. This step is crucial as it will guide you through the installation process and ensure that the driver is installed correctly.
To begin, locate the downloaded file on your computer. Usually, it can be found in your "Downloads" folder, but the location may vary depending on your computer's settings. Once you have located the file, double-click on it to run it.
After running the file, an installation wizard will appear on your screen. This wizard will provide you with step-by-step instructions to guide you through the installation process. Make sure to carefully read and follow each instruction to ensure a successful installation.
During the installation process, you may be prompted to choose the installation type, such as a typical or custom installation. It is recommended to select the typical installation option unless you have specific preferences or requirements.
As the installation progresses, the wizard will prompt you to connect your Brother printer to your computer using a USB cable. Ensure that your printer is powered on and properly connected to your computer before proceeding.
Once the installation is complete, the wizard will notify you and provide you with an option to restart your computer. It is recommended to restart your computer to finalize the installation and ensure that the driver is fully integrated into your system.
Congratulations! You have successfully run the downloaded Brother printer driver file and followed the on-screen instructions for installation. Your Brother printer should now be ready to use, and you can start printing documents and enjoying its features.
Remember to keep the driver file in a safe place on your computer or external storage device in case you need to reinstall it in the future or update it to a newer version. Following these step-by-step instructions will help you install Brother printer drivers efficiently and effectively, ensuring optimal performance and functionality for your printer.
10. Step 9: Connect your Brother printer to your computer and test the installation
Once you have successfully installed the Brother printer drivers on your computer, it's time to connect your printer and ensure that the installation process was successful. Follow these steps to connect your Brother printer and test the installation:
1. Start by locating the USB cable that came with your Brother printer. This cable is essential for establishing a connection between your printer and computer.
2. Plug one end of the USB cable into the USB port on your Brother printer. The USB port is typically located on the back or side of the printer.
3. Next, connect the other end of the USB cable to an available USB port on your computer. Ensure that the connection is secure.
4. Power on your Brother printer by pressing the power button. Wait for the printer to initialize and get ready for use.
5. Once your printer is powered on, your computer should automatically detect the connected device. It may take a few moments for the computer to recognize the printer.
6. To test the installation, open a document or image on your computer that you want to print. Go to the File menu and select the Print option. Alternatively, you can use the keyboard shortcut Ctrl+P (Windows) or Command+P (Mac).
7. In the print settings window, ensure that your Brother printer is selected as the default printer. You should see the printer's name listed in the dropdown menu.
8. Adjust any additional print settings according to your preferences, such as paper size, orientation, or print quality.
9. Once you have reviewed the print settings, click on the "Print" button to start the printing process.
10. If your Brother printer successfully prints the document or image, congratulations! The installation process is complete, and your printer is ready for use. If there are any issues or error messages, refer to the troubleshooting section in your printer's user manual or visit the Brother support website for assistance.
By following these steps, you can easily connect your Brother printer to your computer and verify the successful installation of the printer drivers. Now you can enjoy hassle-free printing with your Brother printer.

11. Troubleshooting common issues during driver installation
Driver installation can sometimes be a daunting process, especially if you encounter common issues along the way. However, don't fret! We have got you covered with some troubleshooting tips to help you overcome these hurdles and successfully install your Brother printer drivers.
1. Ensure Compatibility: Before proceeding with the installation, double-check that the driver you are attempting to install is compatible with your operating system. Visit the official Brother website and ensure you have downloaded the correct driver version for your specific OS.
2. Disable Antivirus/Firewall: Sometimes, antivirus or firewall settings can interfere with the driver installation process. Temporarily disable these security measures during the installation to prevent any potential conflicts.
3. Uninstall Previous Drivers: If you have previously installed any drivers for your Brother printer, it is essential to uninstall them before proceeding with the new installation. Lingering remnants of old drivers can cause conflicts and hinder the installation process.
4. Use Device Manager: If the driver installation does not initiate automatically, you can manually install it using the Device Manager. Open the Device Manager, locate your Brother printer, right-click on it, and select "Update Driver." Follow the on-screen instructions and provide the path to the downloaded driver files when prompted.
5. Restart and Reconnect: After completing the installation, restart your computer and reconnect your Brother printer to ensure that the driver installation is properly recognized. This step can help resolve any connectivity issues and ensure smooth functioning.
6. Seek Official Support: If you still encounter issues despite following these troubleshooting steps, do not hesitate to reach out to Brother's official support channels. Their dedicated support team can provide personalized assistance and guide you through any specific problems you may be facing.
By following these troubleshooting tips, you can overcome common issues and successfully install your Brother printer drivers, ensuring that your printer functions optimally and efficiently. Don't let these hurdles discourage you - with a little perseverance and the right guidance, you'll have your Brother printer up and running in no time!
12. Additional resources and support for Brother printer drivers
When it comes to installing Brother printer drivers, it's always helpful to have additional resources and support at your disposal. Brother, being a reputable brand, understands the importance of providing comprehensive assistance to its customers throughout the installation process.
One valuable resource is the Brother website itself. It serves as a hub of information where you can find a dedicated support section specifically for printer drivers. Here, you can access a vast library of tutorials, guides, and FAQs that cover various installation scenarios. Whether you're a beginner or an experienced user, these resources cater to all levels of technical expertise.
Additionally, Brother offers a knowledgeable customer support team that is readily available to assist you with any queries or concerns you may have. They can guide you through the installation steps, troubleshoot any issues you encounter, and provide personalized guidance to ensure a smooth and successful driver installation.
For those who prefer visual guidance, Brother's official YouTube channel features instructional videos that walk you through the process step-by-step. These videos offer a visual demonstration of each installation stage, making it easier to follow along and understand the necessary procedures.
Furthermore, the Brother community forums provide an excellent platform for users to connect with one another, share experiences, and seek advice. It's a valuable resource where you can find solutions to common problems or even engage in discussions with fellow Brother printer users who have faced similar challenges during driver installation.
By taking advantage of these additional resources and support options provided by Brother, you can feel confident that you have the necessary assistance at hand when installing Brother printer drivers. The combination of online resources, customer support, instructional videos, and community forums ensures that you have access to a comprehensive support network throughout your driver installation journey.
13. Conclusion and final tips for a successful driver installation
In conclusion, installing Brother printer drivers doesn't have to be a daunting task. By following the step-by-step guide outlined in this blog post, you can ensure a successful installation process and get your printer up and running in no time.
Here are some final tips to keep in mind for a smooth driver installation:
1. Always download the latest drivers from the official Brother website. This ensures that you have the most up-to-date and compatible drivers for your printer model.
2. Before starting the installation process, make sure to disconnect the printer from your computer. This will prevent any potential conflicts during the installation.
3. If you encounter any issues during the installation, such as error messages or compatibility problems, refer to the troubleshooting section in the Brother printer manual or visit their support website for assistance.
4. After the driver installation is complete, it is recommended to restart your computer. This helps to ensure that all changes take effect and that the printer is properly recognized by your system.
5. Keep your printer drivers updated regularly. Brother releases driver updates to improve performance, fix bugs, and enhance compatibility with new operating systems or software.
By following these tips and taking the time to properly install and maintain your Brother printer drivers, you can maximize the performance and functionality of your printer, allowing you to print documents and photos with ease.
Remember, if you ever encounter any difficulties or have questions about your Brother printer, don't hesitate to reach out to their customer support team for assistance. They are there to help and ensure that you have a positive printing experience.
With this step-by-step guide and the tips provided, you are now equipped to successfully install Brother printer drivers and enjoy hassle-free printing for all your needs. Happy printing!
We hope you found our step-by-step guide to installing Brother printer drivers helpful. Installing printer drivers can often be a confusing and frustrating process, but with our detailed instructions, you should be able to breeze through it. Whether you are a beginner or an experienced computer user, our guide is designed to make the installation process as smooth as possible. We hope that you are now ready to start printing with your Brother printer and that you found value in our blog post. If you have any further questions or need additional assistance, don't hesitate to reach out to us. Happy printing!
------------------------------
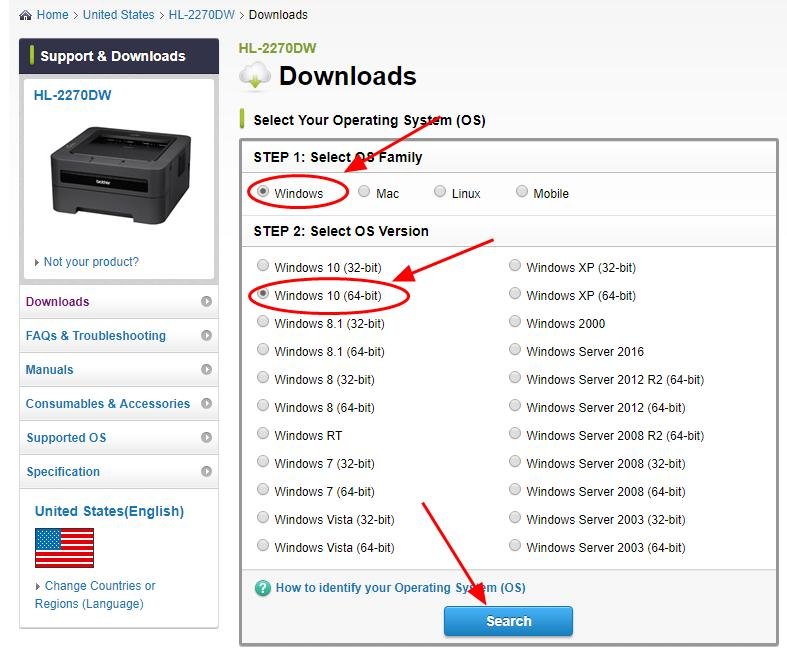

Comments
Post a Comment